どうも、管理人です。
記事の対象者は以下のような方を想定しています。
- MacBookを購入したが特にDockなど初期のまま
- MacBookをオシャレにカスタマイズしたい
- ちょっとした操作のコツ等を知りたい
はじめに
MacBook Proオシャレですよね。
しかし、特に画面の設定を変えずに作業していると少しDockが目障りだったりするかもしれません。
僕の場合以下のような画面となっています。
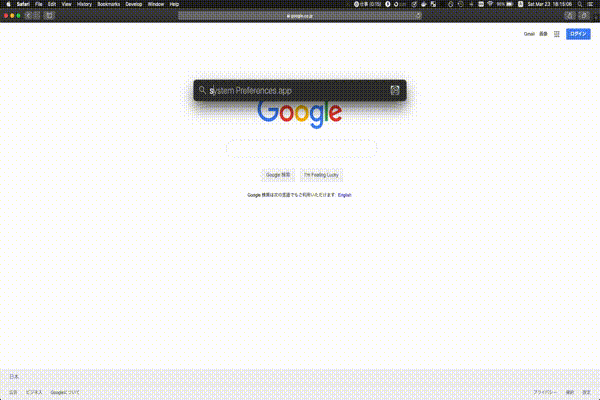
アプリケーションの切り替えが早かったり、Dockが常時非表示となっていて画面がすっきりしています。
こちらの理由とカスタマイズ方法をお伝えしたいと思います。
アプリケーションの切り替えを高速化
アプリケーションをどのように切り替えられているでしょうか?
画面下にあるDockに表示されているアイコンをクリックしたりしていませんか?
もしそうであれば作業効率を上げることが出来ます。
それは「Spotlight」検索を使うことで可能となります。
「はじめに」でも載せている画面操作のgifでも分かる通り、ブラウザを開いたり、エディタを開いたりが一瞬で行われているように見えます。
これはSpotlight検索にてアプリケーション名を打ち込んでエンターを押しているのです。
実際にはアプリケーション名の頭文字を1,2文字ほど打てば該当のアプリケーションがサジェスト(予測変換)され、この段階でエンターを押すだけでもアプリケーションが切り替わります。
これはとても切り替えが早くなるので、もしまだやられてない方はこちらをメインに使うことをおすすめします。
Dockを非表示にし画面をすっきりしよう
前述のようにSpotlight検索でアプリケーションを起動する方法に慣れましたら、基本的にDockのアイコンは使わずSpotlight検索でほとんどアプリケーションを起動すると思います。
こうなった時、Dockは画面の表示エリアを狭めるだけの存在になってしまいますので、基本的に非表示にした方が良いと考えています。こちらの方法を紹介します。
環境設定を開き、Dock設定を開く
※ 記載している画像上では英語表記となっていますが、項目自体は一緒ですのでご安心ください。
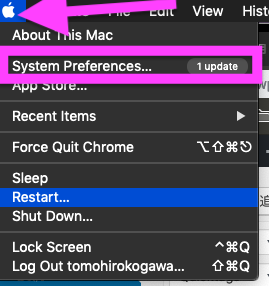
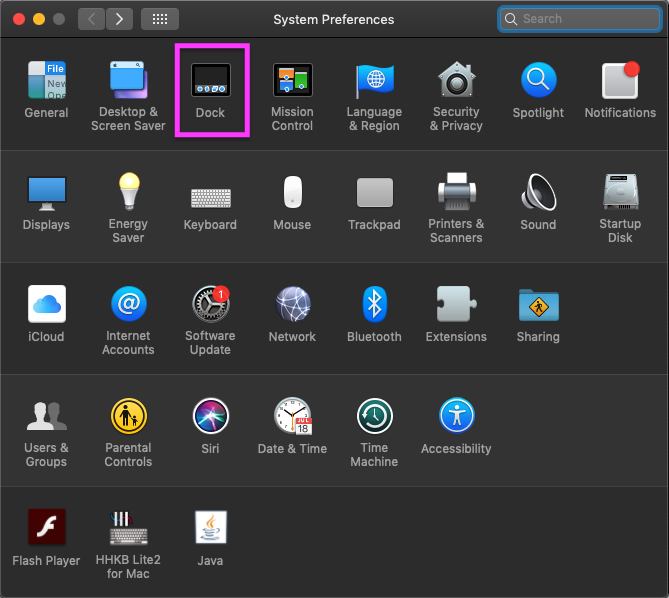
設定を以下のようにチェックする
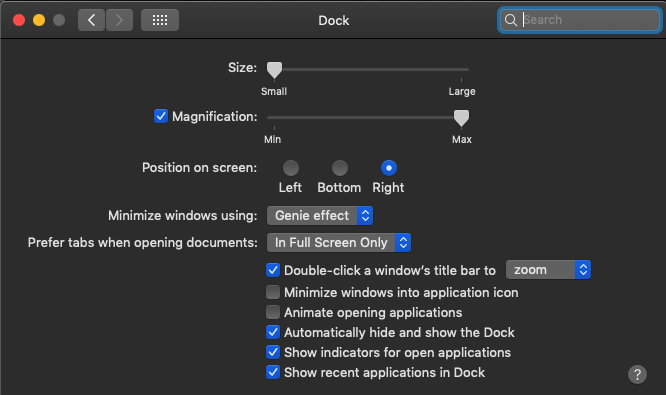
画像の通り設定することで僕のような画面操作性となります。
項目を詳しく知りたい方は実際に色々チェックつけたり外したりしてみてください。
チェックつけた段階でDockに設定が反映されるのですぐ確認出来ます。
画面がすっきりし、操作が早くなると作業効率が上がります。
このように少し設定を変えたり、今までの操作を工夫することで驚くほど作業効率が上がるのがIT関連のあるあるです。
画面がすっきりすると可視範囲が広がりますし、ずっと目に入ってくる様々なアイコンに気をとられることもないため良いですね。
こういった改善をしていき、パソコン操作を高速化して人生に時間のゆとりを作っていきましょう。
