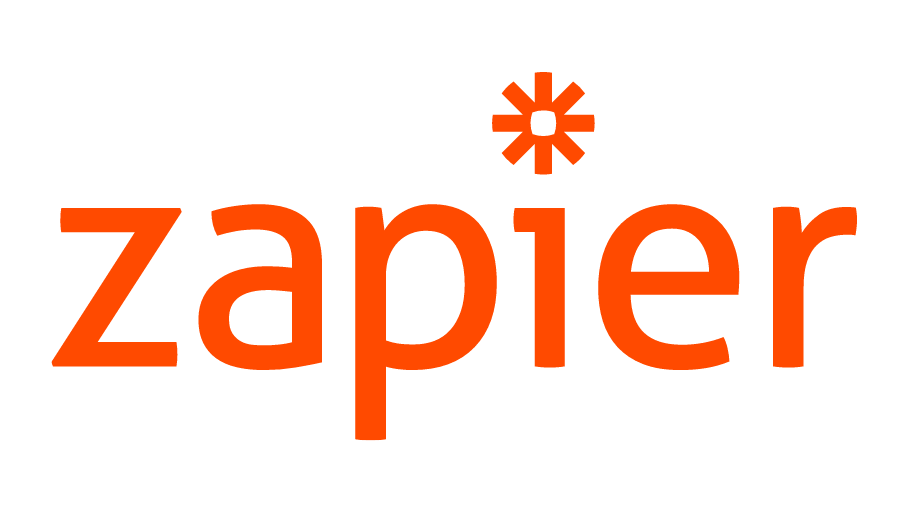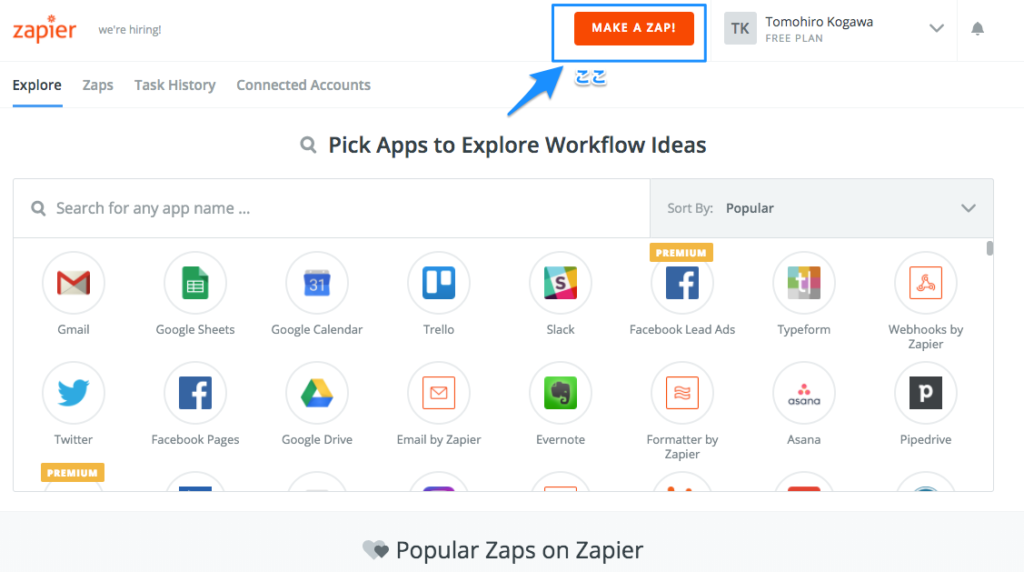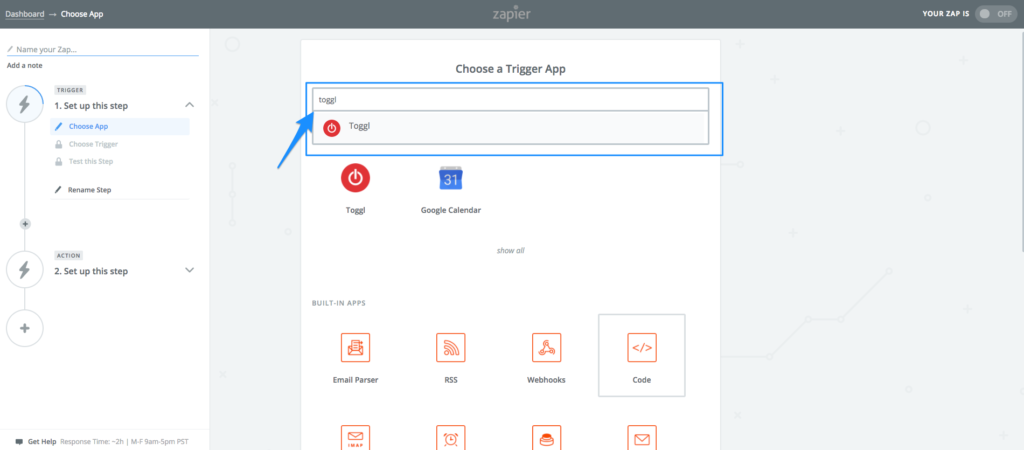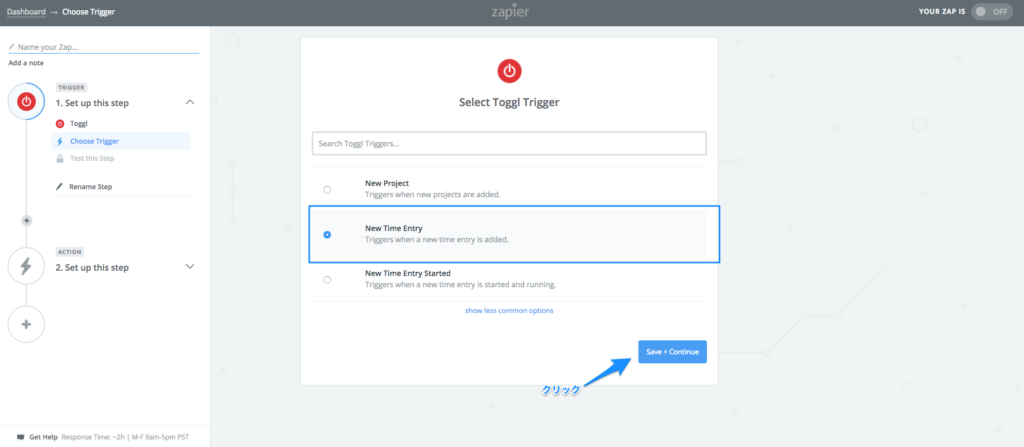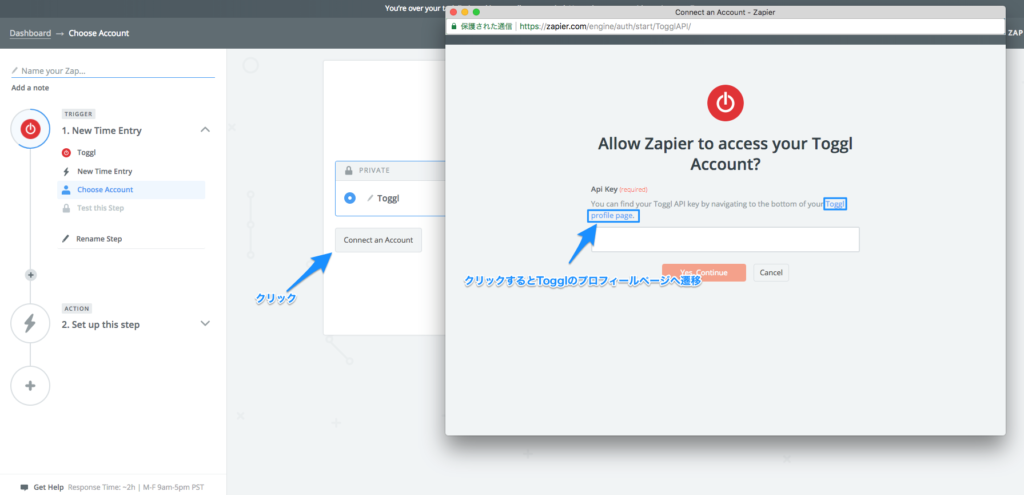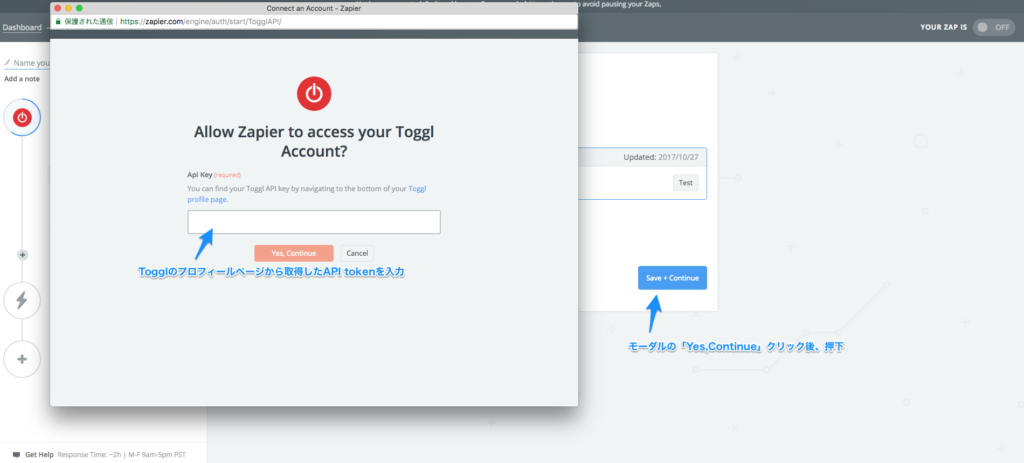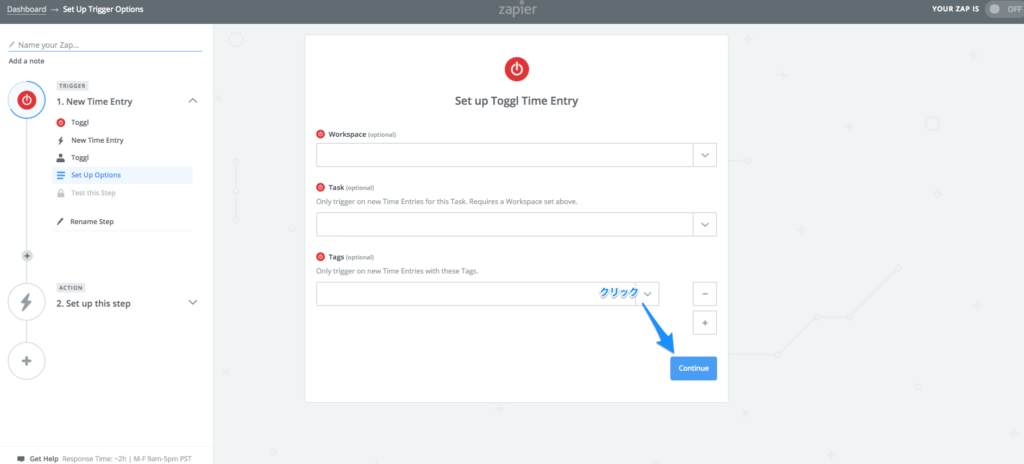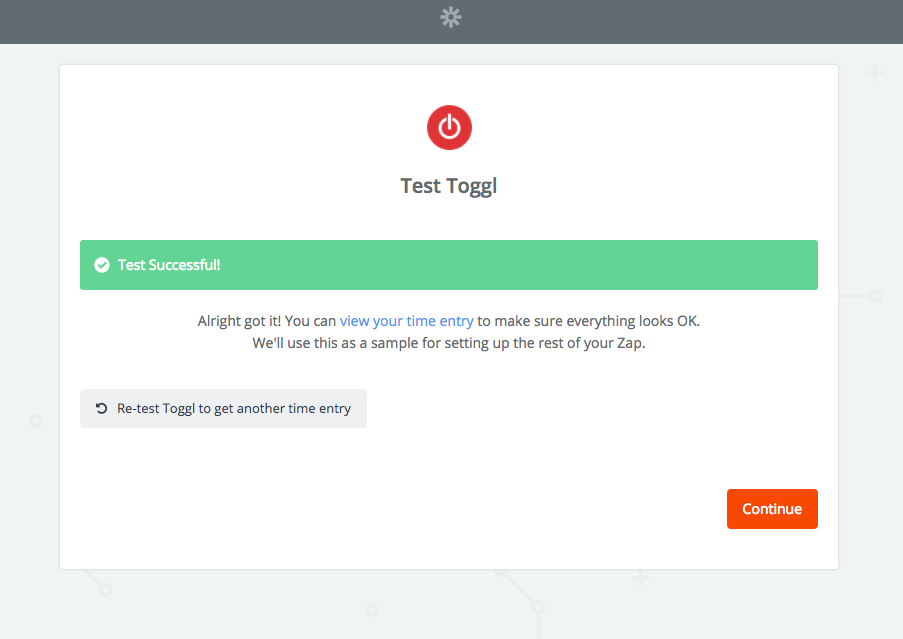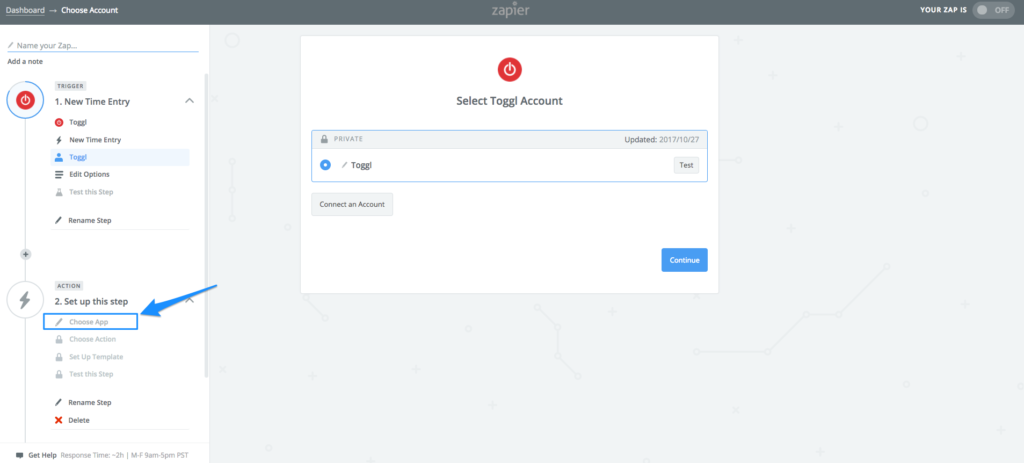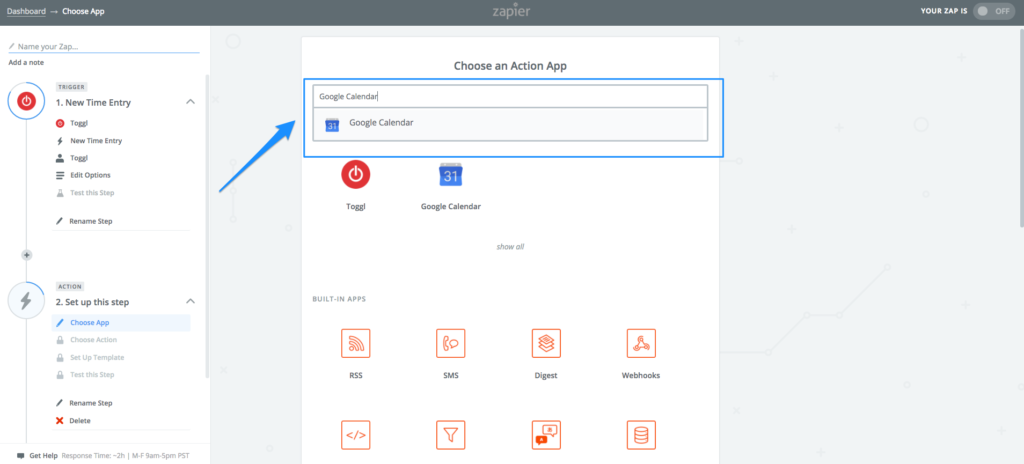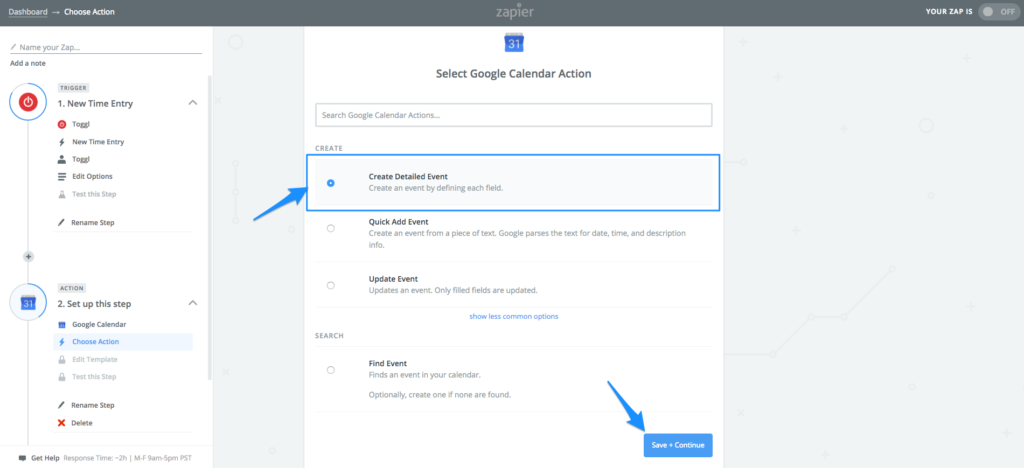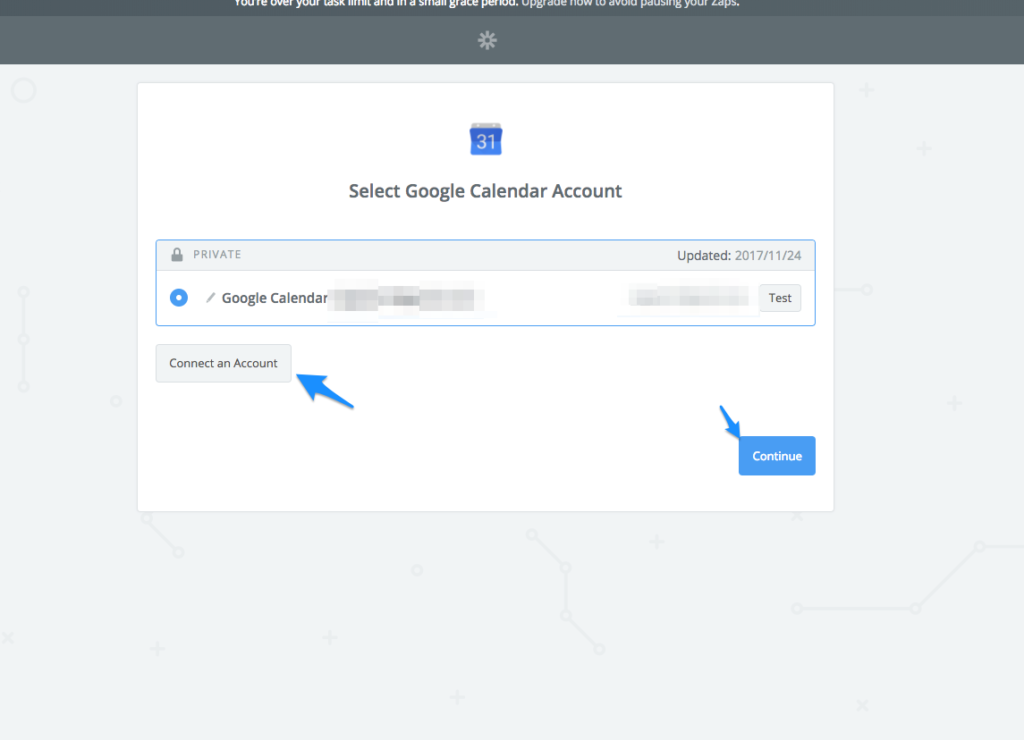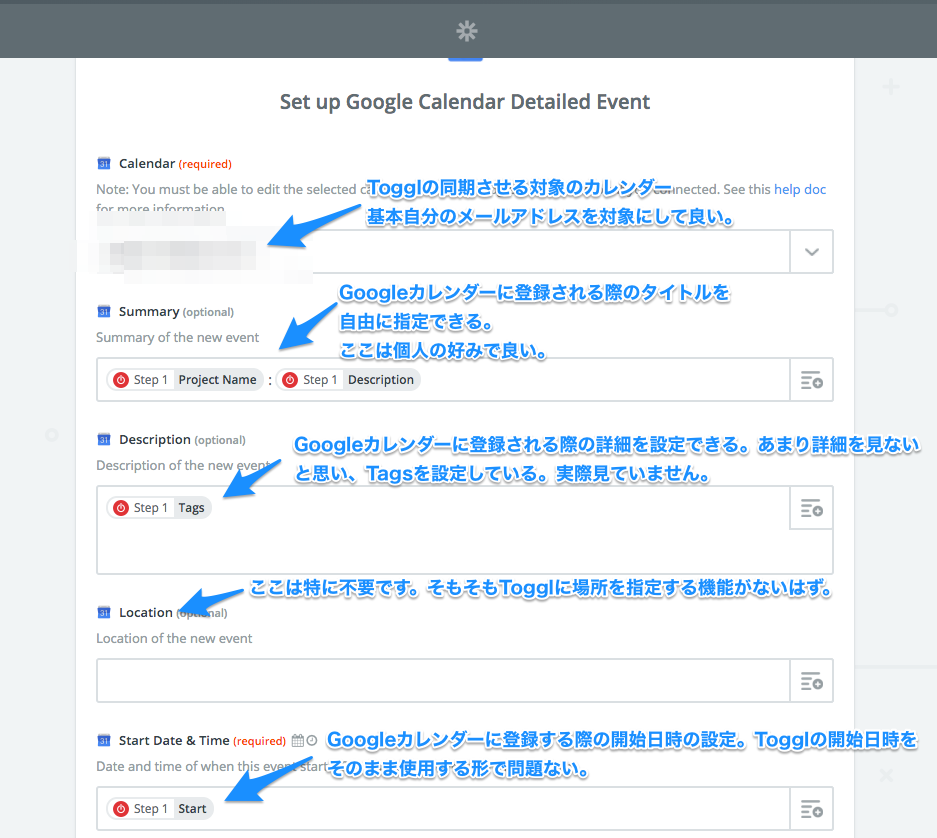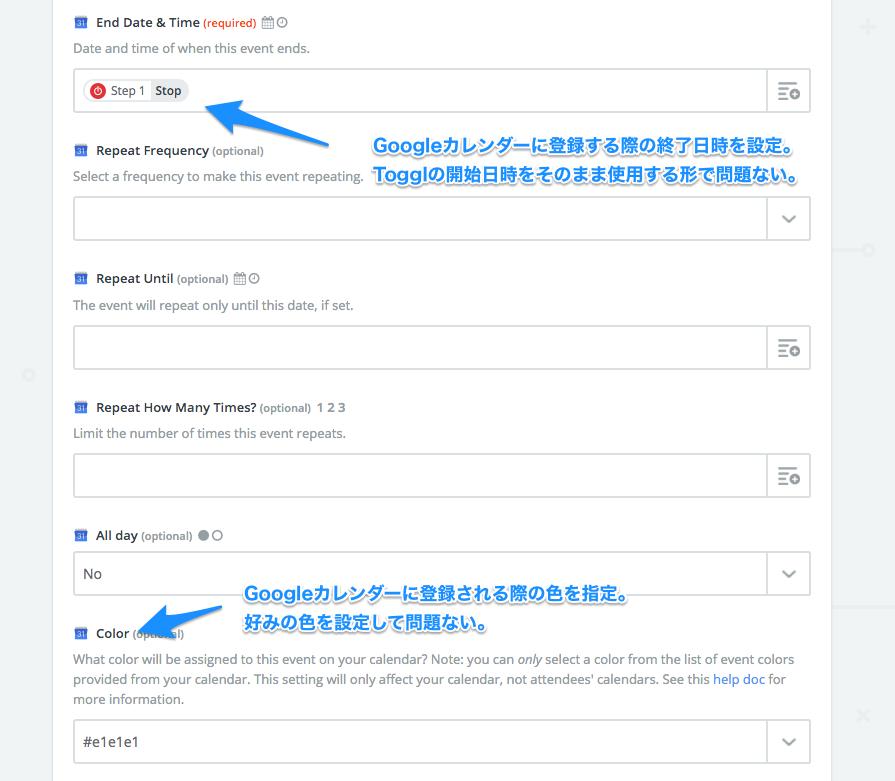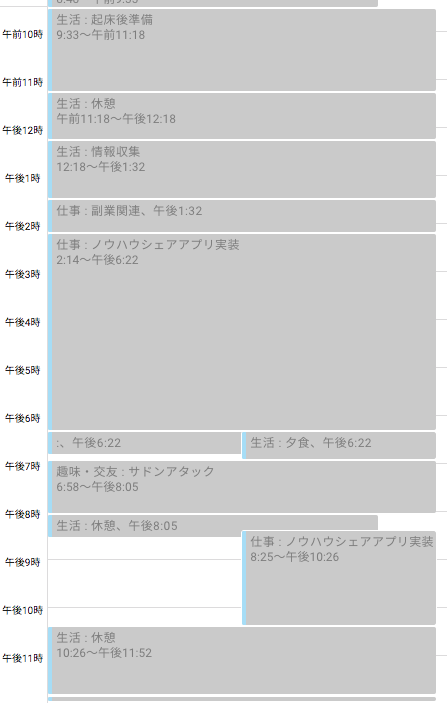本記事ではタイトル通り、Zppierを用いてGoogleカレンダーとTogglを同期する方法をご紹介します。※ それぞれのツールはどういったもの?に関しては後述致します。
この方法を行う事で実際の実績を照らし合わせることが出来るようになり、1日の予定の内、何が出来て、何が出来なかったかを確認することが出来ます。また、それぞれの作業時間も割り出すことが可能です。
これにより、例えば仕事での作業の見積もりやプライベートでの勉強時間の確保だったりを効率よく的確に行えるようになってきます。
それでは、以降にて方法をご紹介致します。
対象読者
本記事の対象読者は以下となります。
- 1日をぼんやりと過ごしていていつの間にか時間が過ぎている。
- 時間を決めて行動したい。
- 1日にどういった行動をとっていたか管理したい。
使用するツール
今回使用するツールは以下の3つです。
それぞれ解説します。
Googleカレンダー
知ってる方も多いのではないでしょうか?
使い方等は特に説明は不要だと思うので割愛します。本記事を見ている方なら問題ないでしょう。
今回、GoogleカレンダーにタイムトラッキングしたTogglの情報を同期させていきます。
Toggl
こちらのツールはあまり馴染みがないかもしれません。
海外で作られているタイムトラッキングツールです。
凄く便利で、プロジェクトごとに作業を登録でき、軽量かつシンプルなアプリでストレスフリーです。
対応プラットホームも豊富で、ブラウザ、デスクトップ、Android、iOSとほぼ全端末で動作します。
使い方は下記記事を参考にして頂ければ問題ないかと思います。
Zapier
こちらが今回の肝となるツールです。
予定を登録/可視化できるGoogleカレンダーと行動をタイムトラッキングできるTogglを同期させてくれるツールです。
使い方は後ほど本記事でご説明します。
Zapierを使ってGoogleカレンダーとTogglを同期する方法
- Zapierにアクセスし、「MAKE A ZAP!」ボタンをクリックします。
- 「Choose a Trigger App」と書いてある入力ボックスに「Toggl」と打ち込みエンターを押します。
- 「Select Toggl Trigger」にて「New Time Entry」を選択後、「Save + Continue」を押します。
- 「Connect an TogglAccount」をクリック後に表示されたモーダルの「profile page」をクリックしTogglのプロフィールページを表示します。
- Togglのプロフィールページの下部に表示されている「API token」の内容をコピーして、さきほど開かれたモーダルの入力エリアに入力して「Yes,continue」をクリック後、「Save + Continue」を押します。
- 「Set up Toggl Time Entry」項目に遷移しますが、ここは特に何も指定しなくて構いません。そのまま「Continue」をクリックします。
※ TogglでWorkspaceを複数持っていて特定のものだけ抽出したい場合は、Workspaceを指定して良いかもしれません。基本は指定する機会があまり無いと思います。
- 下記のように「Test Successful!」が表示されていればToggl側の設定は完了です。
- 次にGoogleカレンダーの設定を行います。左側のメニューの「Set up this step」から「Choose App」をクリックしてください。
9.「Choose a Trigger App」と書いてある入力ボックスに「Google Calendar」と打ち込みエンターを押します。
- 「Select Google Calendar Action」にて「Create Detailed Event」を選択後、「Save + Continue」を押します。
- 「Connect an Account」をクリック後に表示されたモーダルで同期させたいGoogleアカウントを選択し、モーダルが閉じたら「Continue」をクリックします。
- 「Set up Google Calendar Detailed Event」にてGoogleカレンダーに同期される際の設定を以下の文章or画像を参考に設定後、「Continue」をクリック。
※ 以下の主要な部分だけ抑えておけば問題なく設定出来ます。他にも細かく設定したい方は調べつつ設定してみてください。
Calendar
Togglの同期させる対象のカレンダーです。基本自分のメールアドレスを対象にして問題ないです。
Summary
Googleカレンダーに登録される際のタイトルを設定する箇所です。ここは個人の好みで構いません。
Description
Googleカレンダーに登録される際の詳細を設定できます。あまり詳細を見ないと思いTagsを設定していますが、実際見ていません。
Start Date & Time
Googleカレンダーに登録する際の開始日時を設定します。Togglの開始日時をそのまま使用する形で問題ございません。
End Date & Time
Googleカレンダーに登録する際の終了日時を設定します。Togglの開始日時をそのまま使用する形で問題ございません。
Color
Googleカレンダーに登録される際の色を指定します。好みの色を設定して問題ございません。
- 下記のように「Test Successful!」が表示されていればGoogleカレンダー側の設定も完了し、全ての設定が完了となります。
以上でZapierの設定が完了となり、Togglで実際にタイムトラッキングを開始し、終了するとGoogleカレンダーにも反映されるようになりました。下記が実際にTogglのタイムトラッキングデータがGoogleカレンダーに反映されたものとなります。
おすすめの運用方法
最後におすすめの運用方法をご紹介出来ればと思います。
まず、何か行動する時はとにかくTogglをまず起動することを心がけるようにし、Togglでタイムトラッキングが出来ていない状態をなくす必要があります。
そのために、Togglのデスクトップアプリをインストール後設定を変更し、常にデスクトップの前面に表示されるようにします。
こうすることで、PC作業時はTogglが常に見えている状態となるため、タイムトラッキング忘れを防ぐことが出来ます。
他にもスマホにTogglのアプリを入れておき、充電しながらTogglを必ず開いておくようにします。これにより、PC作業以外の本を読んでいる時などもタイムトラッキング忘れを防ぐこと出来ます。
要するに、常にTogglのアプリケーションを目に入れて置くことで、タイムトラッキング忘れを防止しようという運用方法です。
以上で、「Zapierを使ってGoogleカレンダーとTogglを同期する方法」と「おすすめの運用方法」をご紹介しました。お役にたちましたらSNSなどでシェアして頂けると嬉しいです。